BOULE DE NEIGE ANIMEE
67
Enregistrer le masque dans photomasque
et la texture dans les motifs.
COMPOSITION DU TEXTE.
Ouvrir un document transparent 600 X 400
Police Old English
surligné le lien ci-dessous et le mettre sur votre firebox ou autre.
https://www.dafont.com/fr/search.php?text=OLDe+ENGLISH&q=olde+english
Taille 70 – gras coché -
motif de remplissage texture Noël
Fusionner avec le calque inférieur.
Filtre / déformation / courbe (faire comme sur la capture)
Enregistrer ce document en png.
********
BOULE DE NEIGE
Ouvrir un document blanc 600 X 600
1 - Ouvrir le socle Copier / Coller
Clic Droit / Paramétrage manuel X 93 Y 176
Signer sur le socle et fusionner
Dupliquer une fois et le rendre invisible
Sur le calque 1
2 - Ouvrir le paysage Copier / Coller
Clic droit / Paramétrage manuel X 80 Y 108
3 - Sélection / sélectionner le calque
Filtre / Esthétique / Contour progressif
Opacité 50 Couleur gris (en dessous du foncé) épaisseur 4
Coché flou uniquement
4 - Ouvrir le sapin Copier / Coller
Clic droit /Paramétrage manuel X 99 Y 137
5 - Ouvrir le père noël Copier/Coller
Clic droit / Paramétrage manuel X 255 Y 195
6 - Ouvrir le tube de neige Copier / Coller
Clic droit / Paramétrage manuel X 136 Y 333
7 - Rendre visible le calque 2
A ce stade vous devez avoir ceci
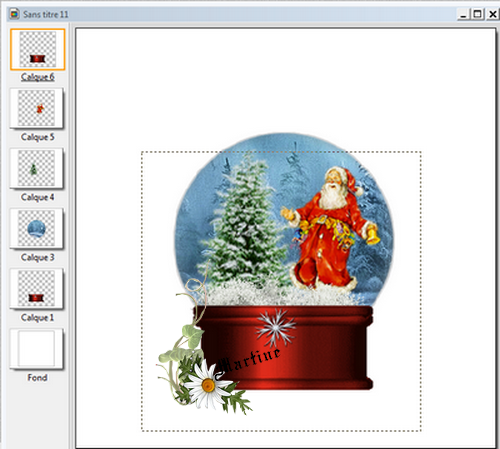
8 - Fusionner le calque 2 – 6 – 5 – 4 – 3 – 1
A ce stade vous devez avoir , un fond blanc et le calque 1 (la boule)
9 - Ouvrir votre texte que vous avez réalisé en premier Copier / Coller
Clic droit Paramétrage manuel X -3 Y 38
10 - Fusionner avec le claque inférieur.
11 - Avec l'outil polygone sélectionner comme sur la capture
Calque / Dupliquer deux fois (vous avez 3 calques identiques)
rendre le calque 2 et 3 invisibles
Sur le calque 1
12 - Sélection / Afficher la sélection
Allez rechercher le masque md neige clic sur les carrés noirs
13 - Rendre le calque 2 visible
Sélection / Afficher la sélectionner
Photomasque / Rotation 90° OK
14 - Rendre le calque 3 visible
Sélection / Afficher la sélectionner
Photomasque / Rotation 90° OK
15 - Outil / Gif animé
Martine28 - Décembre 2015
 Enregistrer le masque dans photomasque
Enregistrer le masque dans photomasque Enregistrer ce document en png.********
Enregistrer ce document en png.********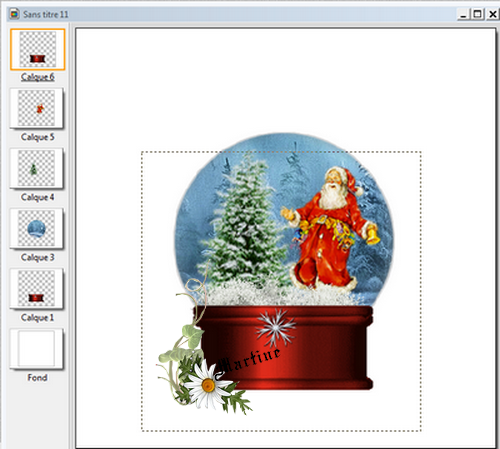 8 - Fusionner le calque 2 – 6 – 5 – 4 – 3 – 1
8 - Fusionner le calque 2 – 6 – 5 – 4 – 3 – 1 Calque / Dupliquer deux fois (vous avez 3 calques identiques)
Calque / Dupliquer deux fois (vous avez 3 calques identiques)
 Martine28 - Décembre 2015UNE VARIANTE
Martine28 - Décembre 2015UNE VARIANTE
 67
67